Photoshop für Anfänger - Tipps & Tricks für den Einstieg

Kennst du auch die folgende Situation? Du startest freudig und motiviert mit Adobe Photoshop – keine 20 Minuten beendest du frustriert das Programm. Die umfangreichen Funktionen haben dich überfordert und viele von den Begriffen ergaben keinen Sinn. Damit es dir besser ergeht und du nicht demotiviert das Handtuch wirfst, haben wir nützliche Tipps und Shortcuts gesammelt. So gelingt dir der Einstieg in Photoshop wesentlich leichter.
1 | Datei anlegen
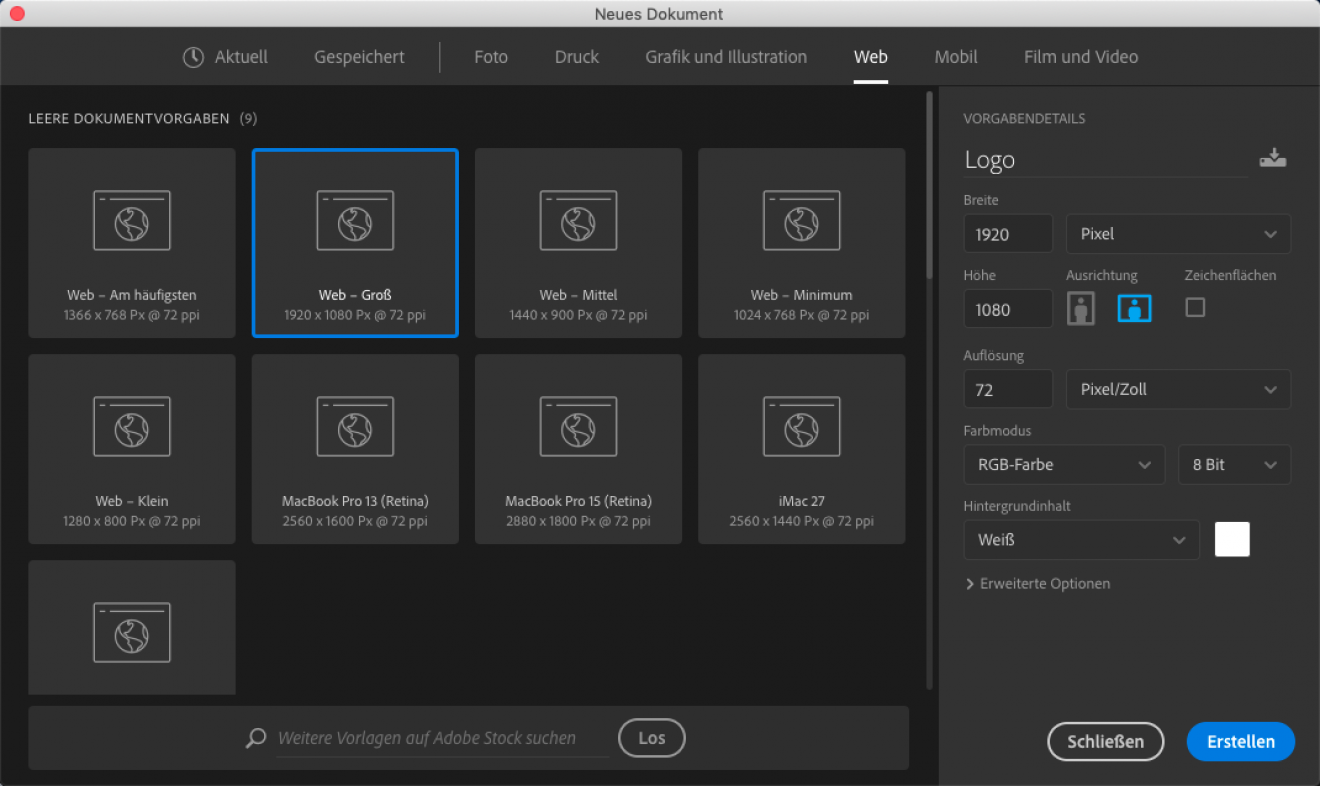
Photoshop bietet zahlreiche unterschiedliche, bereits voreingestellte Formate und Optionen. Möchtest du beispielsweise eine Grafik für das Internet bearbeiten, bietet sich in der Kategorie „Web“ die Dokumentvorgabe „Web – Groß“ an. Rechts in den Vorgabendetails kannst du dem Dokument einen Namen geben, in unserem Fall „Logo“, sowie verschiedene Parameter verändern. Wenn du zufrieden bist, klickst du auf „Erstellen“ und schon öffnet sich ein Dokument im Format 1920x1080 Pixel. Das sieht so aus:
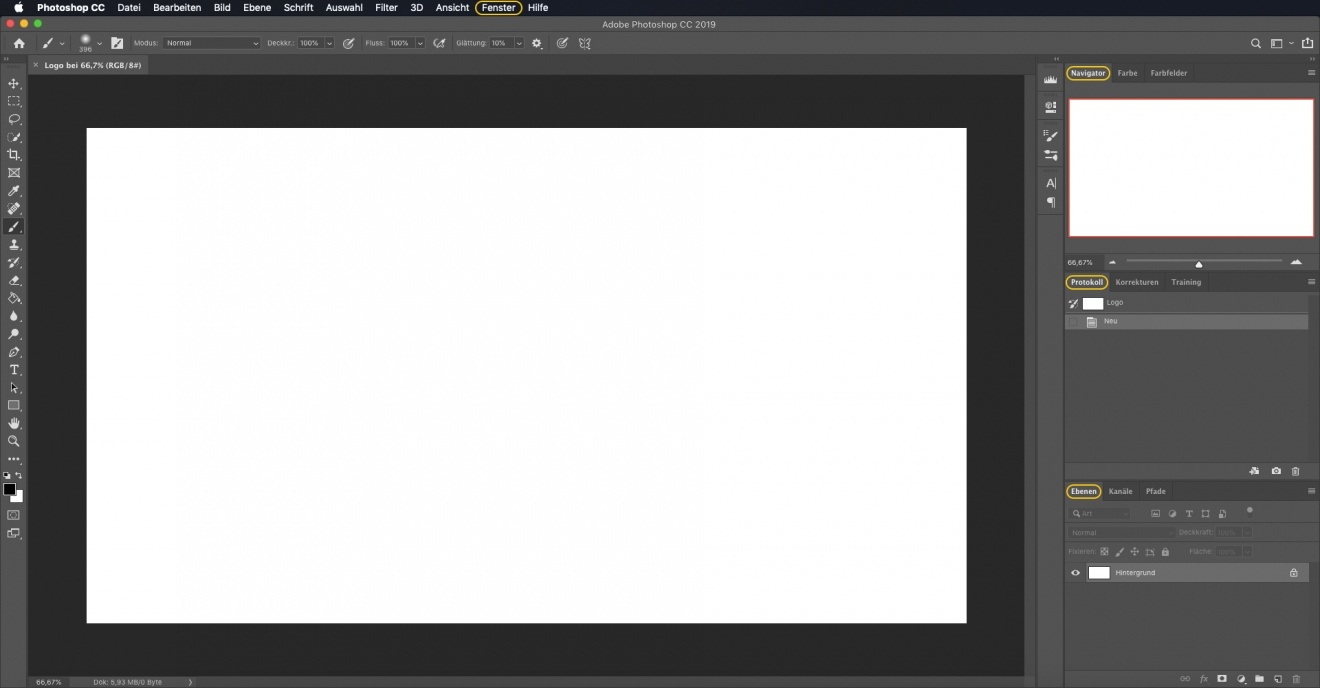
2 | Passe die Benutzeroberfläche individuell an!
Es ist gut möglich, dass die Oberfläche bei dir anders aussieht. Photoshop bietet zahlreiche Möglichkeiten, die Oberfläche individuell anzupassen. Das beginnt bei der Farbe und endet bei den Elementen wie Navigator, Protokoll, Ebenen, u.v.m. Im Menüpunkt „Fenster“ kannst du verschiedene Elemente auswählen und sie so anordnen, wie es für dich am besten passt.
druck.at Tipp: Das Protokoll zeigt die letzten 20 Bearbeitungsschritte des Dokuments an. Mit Klick auf einen bestimmten Bearbeitungsschritt kannst du alle Schritte bis dorthin rückgängig machen, oder auch wiederherstellen.
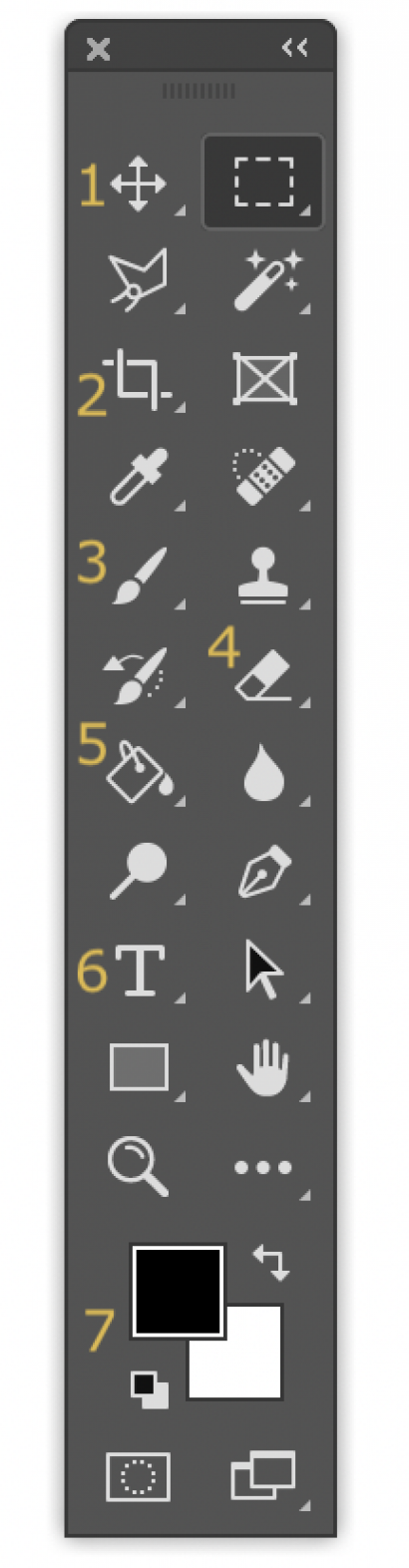
Für gewöhnlich befindet sich das Werkzeugbedienfeld auf der linken Seite der Arbeitsfläche. Dort kannst du das benötigte Werkzeug auswählen. Manche der Schaltflächen verbergen weitere Tools – das siehst du an dem kleinen Dreieck rechts unterhalb des Symbols. Durch Drücken der rechten Maustaste erscheinen die weiteren Werkzeuge.
Am wichtigsten sind zu Beginn das Verschieben-Werkzeug (1), das Freistellungs-Werkzeug (2), der Pinsel (3), der Radierer (4), das Füllwerkzeug (5) und das Text-Werkzeug (6).
1) Verschieben-Werkzeug: Sehr nützlich zum Verschieben von Elementen wie Text, Auswahlbereiche und Ebenen sowie deren Inhalt
2) Freistellungs-Werkzeug: Wird zum Zuschneiden von Dokumenten verwendet
3) Pinsel: Ermöglicht das Malen mit digitalen Pinseln
4) Radierer: Wird wie das Pinsel-Werkzeug gehandhabt, entfernt punktgenau die gewünschten Inhalte einer Ebene
5) Füllwerkzeug: Damit füllst du eine Fläche mit der eingestellten Farbe aus
6) Text-Werkzeug: Zum Einfügen und Bearbeiten von Text
7) Vordergrundfarbe: Diese Farbe wird verwendet, wenn du Werkzeuge wie z.B. den Pinsel nutzt
3 | Veränderte die Größe deines Dokuments!
Natürlich kannst du nachträglich die Größe deiner Datei ändern. Gehe dazu im Menü auf „Bild“ → „Bildgröße…“ Es öffnet sich dieses Fenster:
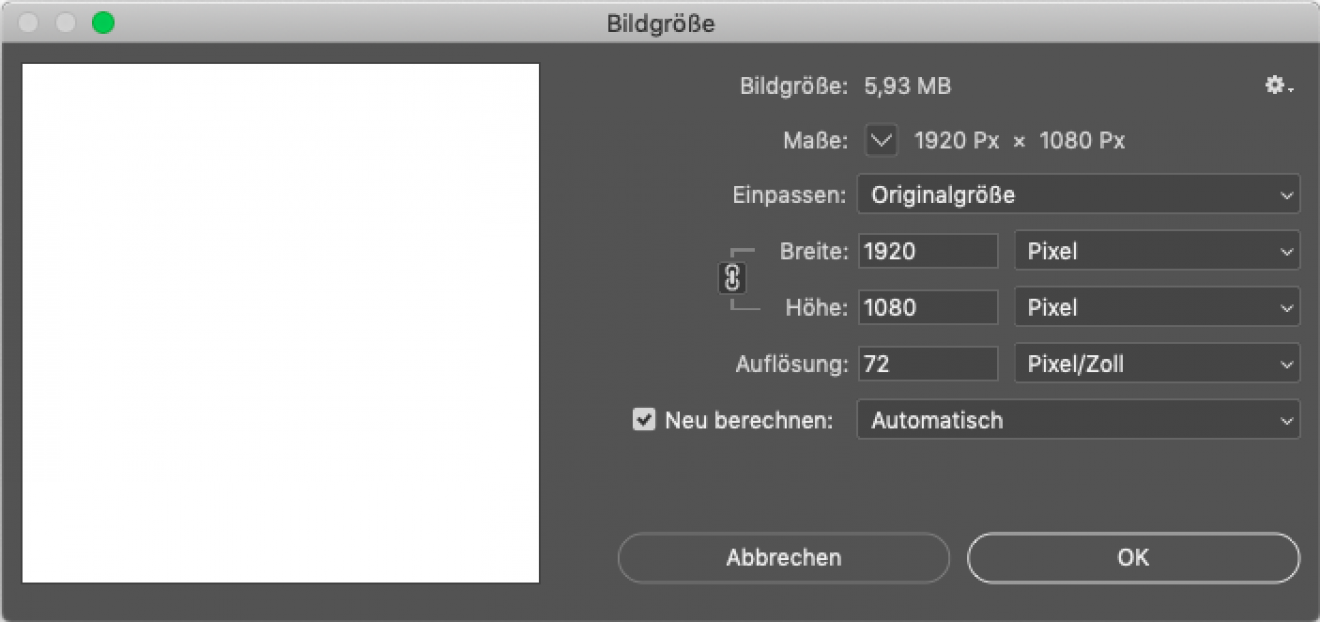
Achtung: alle vorhandenen Bildelemente werden ebenfalls größer oder kleiner skaliert. Brauchst du lediglich mehr Platz zum Arbeiten, so gehe im Menü auf „Bild“ → „Arbeitsfläche…“
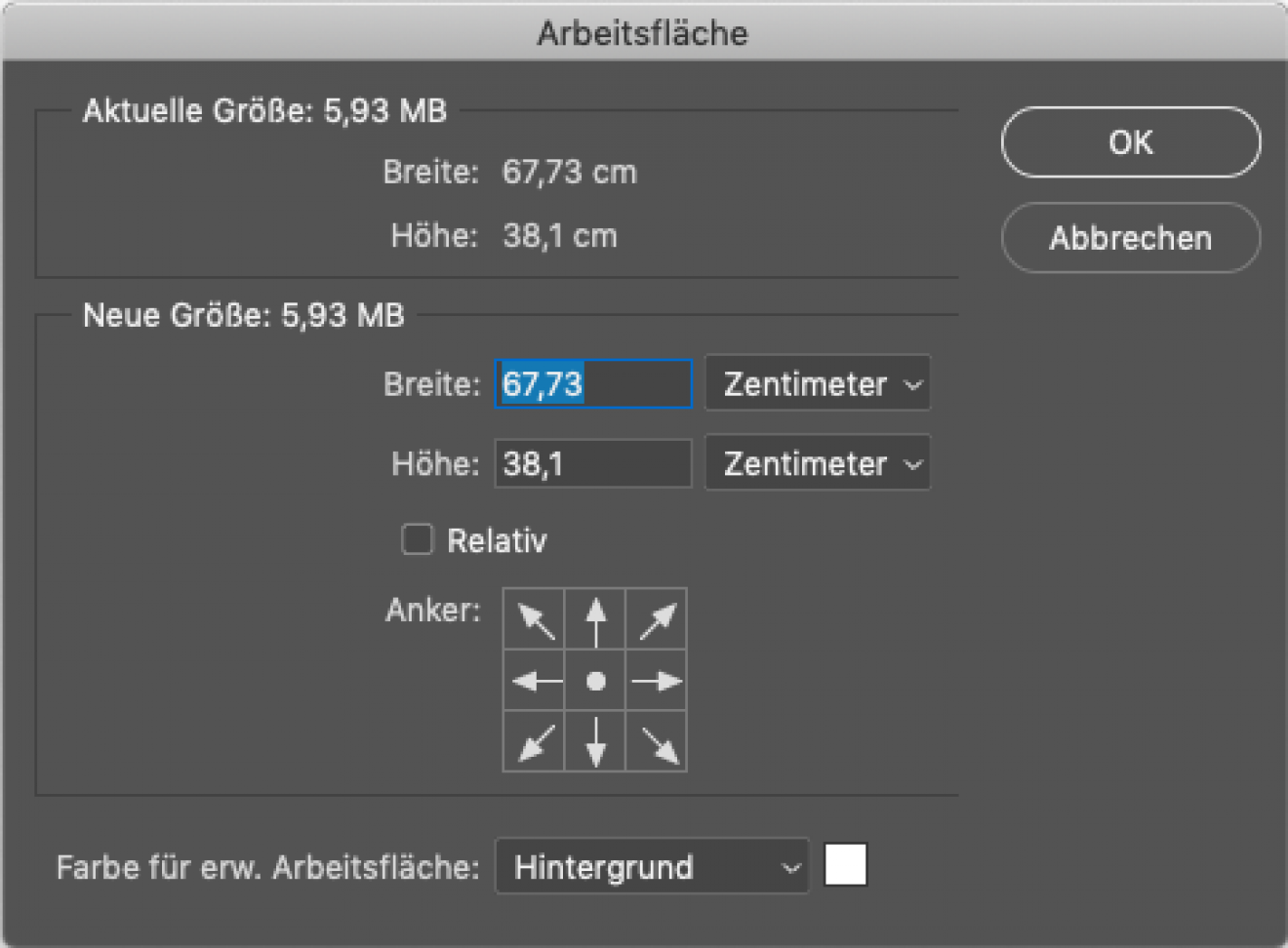
Damit erweitert sich der Bearbeitungsbereich deines Dokumentes, alle bereits vorhandenen Elemente bleiben jedoch unberührt.
Einen Teil des Bildes wegschneiden funktioniert selbstverständlich auch. Wähle im Werkzeugbedienfeld links das Freistellungs-Werkzeug aus. Schneide das Bild zu, indem du entweder mit gedrückter Maustaste einen Freistellungsrahmen ziehst oder die Eck- und Kantengriffe verschiebst. Der ausgegraute Bereich zeigt an, welche Teile vom Bild weggeschnitten werden. Bist du zufrieden, dann klicke oben rechts auf das Häkchen oder bestätige mit „Enter“ die Auswahl.
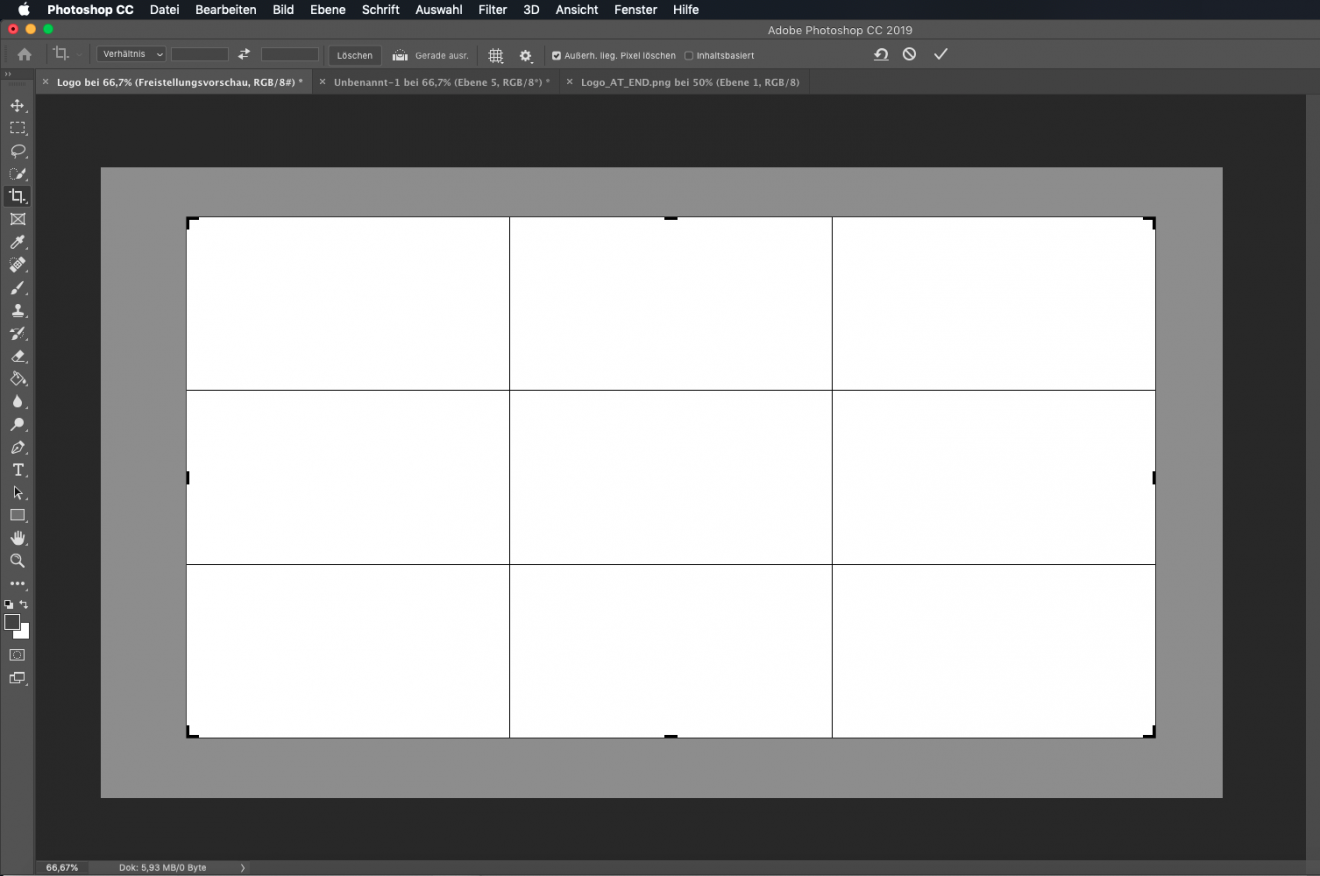
4 | So funktioniert's mit den Ebenen!
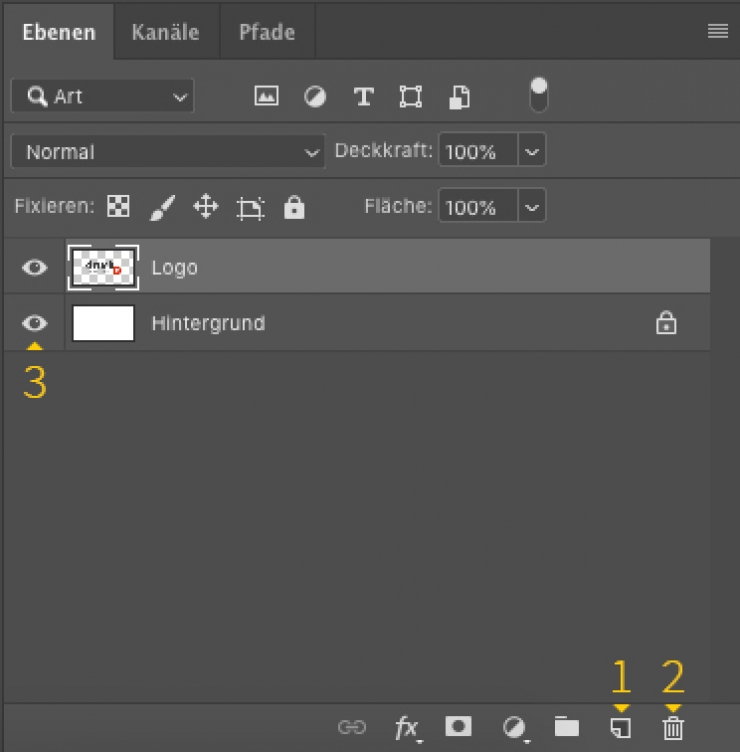
Ebenen erleichtern deine Arbeit ungemein. Durch sie kannst du Elemente deines Projektes unabhängig voneinander bearbeiten, vorausgesetzt diese Elemente befinden sich auf verschiedenen Ebenen.
1) Neue Ebene erstellen
2) Ebene löschen
3) Das Auge zeigt an, ob die Ebene sichtbar oder ausgeblendet ist

5 | Das Text-Werkzeug!
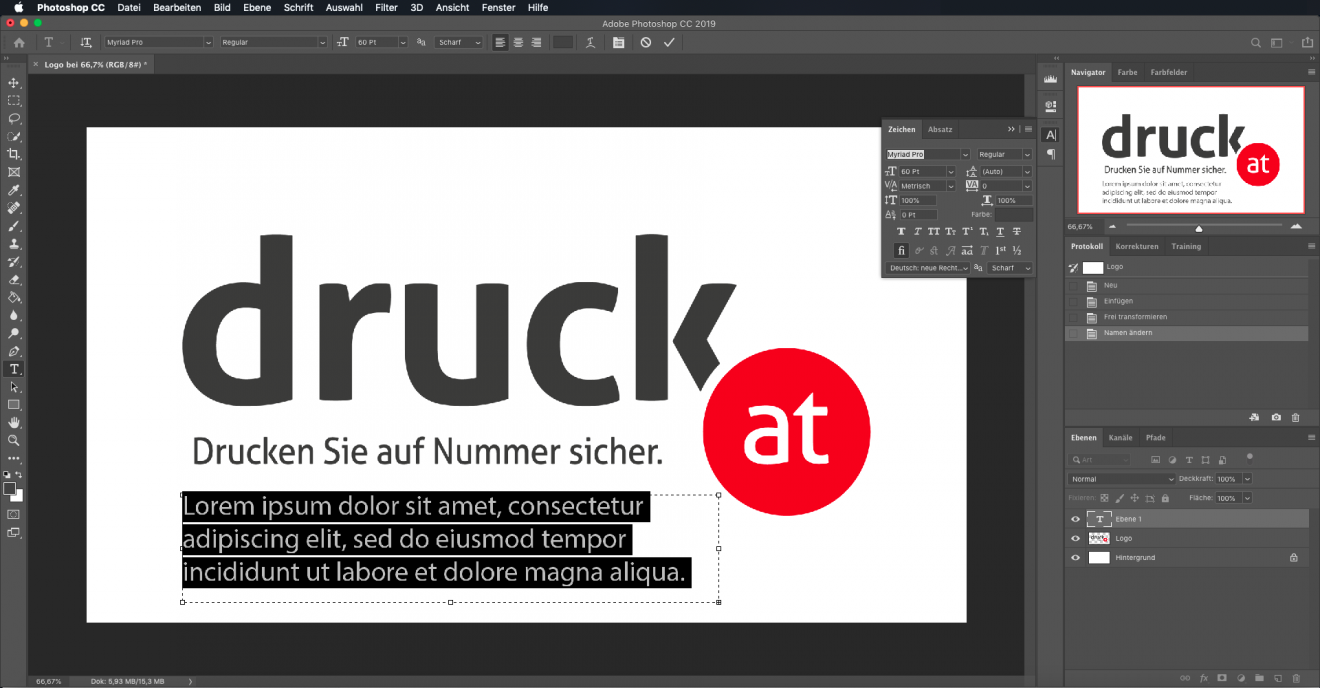
Wähle im Werkzeugbedienfeld das Text-Werkzeug (das große T) aus. Du kannst entweder eine Textbox ziehen oder einfach an die gewünschte Stelle im Dokument klicken, um Text einzufügen. In neueren Photoshop-Versionen fügt das Programm automatisch einen Platzhalter-Text ein. Klicke auf das Häkchen, wenn du mit Text und Position zufrieden bist.
Gehe auf „Fenster“ und klicke auf „Zeichen“, dann öffnet sich in der Leiste rechts neben deinem Dokument das Zeichen-Bedienfeld (das große A). Dort hast du die Möglichkeit Zeilenhöhe, Schriftgröße und Zeichenabstand zu ändern, sowie Formatierungen wie Großbuchstaben, kursiv, fett, durchgestrichen, hoch- oder tiefgestellt einzustellen.
Wenn du zufrieden mit deinem Werk und damit fertig bist, gehe auf „Datei“ → „Speichern unter“… und wähle das Format, in dem du deine Arbeit speichern möchtest, beispielsweise JPG, PNG, GIF oder PDF.
Glückwunsch, du hast die Basis für deine weitere Arbeit mit Adobe Photoshop gelegt! Es ist ein großes Tool mit vielen verschiedenen Funktionen und mag am Anfang überfordernd sein. Aber mit Geduld, Durchhaltevermögen und passenden Hilfestellungen wirst auch du schon bald zum Photoshop-Profi. Nicht aufgeben!
druck.at Tipp: Vergiss nicht, immer wieder deinen Arbeitsfortschritt zu speichern!




